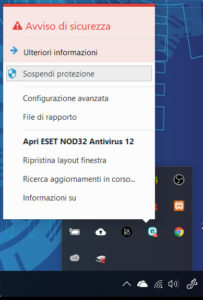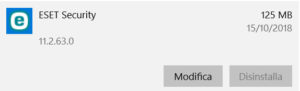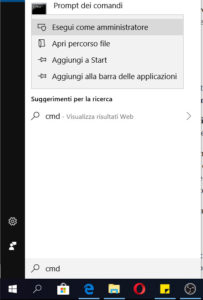Eri collegato a internet, magari stavi guardando un bel film o stavi giocando al tuo gioco preferito sul computer o meglio ancora eri sul tuo smartphone Android! all’improvviso un fastidioso messaggio ti dice nessun accesso a internet e quindi non riuscivi più a navigare sulla rete, in maniera decisa e arrabbiata sei andato su Google da un telefono connesso a internet per trovare la soluzione.
Quando il computer è connesso alla rete da wifi o lan e risulta impossibile accedere a internet a causa del messaggio fastidioso, spesso rappresentato dal famoso triangolino giallo, devi cercare la causa sul tuo router, extender o computer, controllando le impostazioni e i collegamenti fisici come i cavi.
Il problema può essere della tua rete o del gestore telefonico come telecom, tim, fasweb etc….. oltre il computer il problema può presentarsi su smartphone come Android e iOS. Adesso vediamo cosa fare e come risolvere il problema fin qui presentato, ti chiedo un pò di pazienza e del tuo tempo.
Windows 10
Se da un cellulare connesso in Wifi riesci a navigare senza nessun problema ma su Windows 10 vedi il triangolo giallo, allora significa che la connessione a internet funziona ma è Windows 10 stesso a essere afflitto dal problema, quindi devi controllare alcune cose per riuscire nuovamente a navigare sulla rete in piena tranquillità, queste soluzioni si applicano anche a Windows 7 e Windows 8.
Antivirus
Certe volte alcuni file usati dall’antivirus per il controllo della rete, possono corrompersi e quindi puoi non navigare per questo motivo, in questo caso puoi adottare due soluzioni, ovvero disabilitare l’antivirus, se non funziona devi disinstallarlo.
Se vuoi disabilitare l’antivirus, trovi un icona in basso a destra nella vaschetta delle icone di Windows, da qui clicca con il destro sull’icona dell’antivirus installato sul tuo computer, nella maggior parte dei casi trovi la voce sospendi antivirus o disabilita, spesso puoi decidere quanto tempo disattivare l’antivirus, dopo che hai disattivato l’antivirus, prova a navigare su qualche sito per vedere se il problema è risolto.
Se hai disabilitato l’antivirus e continui ad avere dei problemi di navigazione, allora procedi alla disinstallazione, per farlo vai in basso sullo start di Windows, clicca impostazioni, successivamente vai su App, da qui cerca il tuo antivirus, clicca la voce individuata e successivamente clicca disinstalla per procedere alla rimozione dell’antivirus dal tuo computer.
Malware
I malware sono un’altro dei motivi che possono creare dei problemi di navigazione sulla rete, per risolvere questo fastidioso peso, ti consiglio di scaricare una delle migliori soluzioni possibili del web, ovvero malwarebytes, ti consente di fare una scansione facile e immediata rimuovendo praticamente qualsiasi malware presente nel tuo computer, la versione che puoi trovare è gratis o a pagamento. Dopo che hai scaricato malwarebytes, procedi alla sua installazione, quindi lancia il programma ed esegui una scansione per pulire il sistema dalle minacce che verranno rilevate.
Prompt dei comandi
Hai disabilitato e disinstallato l’antivirus, cercato i malware ma continui a non risolvere il problema, adesso è arrivato il momento di resettare le connessioni di Winsock per vedere di navigare nuovamente, per farlo.
Prima di tutto assicurati di avere la configurazione ip dinamica e il dns automatico, se hai verificato di avere questi 2 requisiti allora andiamo oltre.
Devi cliccare la lente di ingrandimento in basso a sinistra, nel box bianco scrivi cmd, nel risultato che apparirà clicca con il tasto destro del mouse sopra il prompt dei comandi, da qui vedrai un altro menù, devi selezionare esegui come amministratore, se hai fatto tutto bene vedrai la finestra nera con le scritte bianche a indicarti che il prompt dei comandi di Windows è stato aperto correttamente.
Adesso nella finestra nera devi scrivere i seguenti comandi dos:
netsh winsock reset C:\users\leonardo>netsh int ip reset C:\users\leonardo>netsh advfirewall reset C:\users\leonardo>netsh winhttp>reset proxy C:\users\leonardo>ipconfig /flushdns
Una volta che hai lanciato questi comandi, recati sul desktop e apri il tuo browser web preferito, prova ad andare su qualche sito e verifica che l’apertura avvenga correttamente, se così fosse, hai risolto il problema definitivamente.
Wifi
Nel caso di Wifi puoi trovare diversi problemi, i principali problemi riguardano la configurazione del dispositivo, può anche succedere che l’extender o il wifi del router finisca su dei canali che vanno in conflitto con altri access point wireless, in questo caso dovrai scaricare un applicazione che ti consente di vedere i canali(quindi le frequenze in hertz) usati dai vari dispositivi wireless.
Extender
Nel caso dell’extender devi provare a riavviare il dispositivo, successivamente agganciati alla rete wireless, dopo il riavvio prova a navigare aprendo un qualsiasi sito web.
Se nel caso di riavvio continui a non navigare sulla rete, ti consiglio di entrare nella configurazione dell’extender e verificare che si agganci correttamente alla rete di origina del router, se anche dopo continui a non navigare, ti suggerisco di resettare il dispositivo e di riconfigurarlo.
Come detto nella premessa, ti consiglio di verificare anche i canali che vengono usati dal tuo extender, se fosse in conflitto, cambia il canale.
Router
Come nell’extender, prova a riavviare il router, se dopo averlo riavviato continui a non navigare sulla rete, prova a verificare che il router sia in modalità dhcp, se fosse in modalità dhcp e non funziona, controlla anche i canali come detto nella premessa.
Luci del Router
Le luci del router indicano lo stato della rete lan wifi o meno, da qui possiamo vedere lo stato di salute del router, quindi controlla che il led del wifi non sia di colore rosso, se il led del wifi non è di colore rosso, prova a verificare il led che riguarda la portante adsl/vdsl e quello relativo alla rete sia di colore verde, nel caso uno dei due sia di colore rosso, riavvia il router, se anche riavviando il router continui a non andare sulla rete, allora chiama il tuo gestore.
Controlla i cavi
Può sembrare banale, ma spesso spostando il router, l’extender o il computer, uno piccolo spostamento di un cavo può allentare la presa provocando così delle perdite di informazione all’interno della propria rete, quindi quello che bisogna fare, è di controllare che i cavi siano ben saldi sul computer, router o extender, nel caso di router verifica che anche il cavo della portante adsl o vdsl sia ben saldo, nel caso reinseritelo nuovamente.
Se hai controllato tutti i cavi, anche quello ADSL O VDSL del router e continui a non navigare, ti consiglio la sostituzione del cavo ADSL/VDSL(ovvero del doppino), se la navigazione in rete continua a non funzionare dopo tutti i controlli, non rimane altro che chiamare il proprio gestore.
Assistenza dal gestore
Questo è l’ultimo passaggio dopo che hai verificato tutti quelli precedenti che ti sono stati suggeriti per risolvere il problema, devi sapere che spesso i gestori del servizio adsl/vdsl e altre connettività, eseguono delle operazioni di manutenzione della rete a causa di maltempo o aggiornamento, ma anche per ordinaria manutenzione.
La causa di un malfunzionamento la conosce principalmente il gestore della telefonia, quindi nel caso di telecom, tim, vodafone, fastweb e altri, ti consiglio di chiamare il numero dell’assistenza clienti che trovi nei loro siti web personali, in questo modo potrai risolvere il problema del nessun accesso a internet.
Ecco alcuni gestori del servizio di rete:
Sito Ufficiale Wind o Infostrada