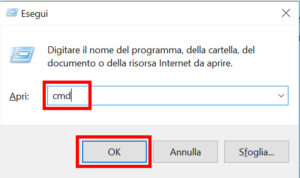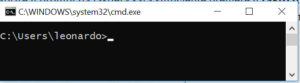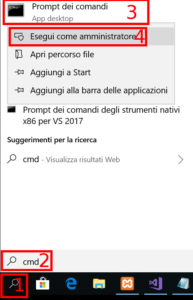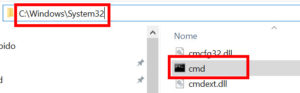Il prompt dei comandi su Windows 10 mette a disposizione un interfaccia a riga di comando dove l’utente può comunicare direttamente con il sistema operativo attraverso determinati comandi, inoltre è possibile accedere a moltissime informazioni in maniera del tutto rapida.
Vi ricordo che Microsoft ha creato le diverse interfacce grafiche per richiamare i comandi del prompt di Windows.
Come aprire il prompt dei comandi
Possiamo aprire il prompt dei comandi da tastiera o dalla ricerca di Windows 10.
Tastiera
Per aprire il prompt da tastiera sarà sufficiente premere il tasto di Windows + R vedrete l’interfaccia che vi chiederà di inserire il nome di un programma, noi inseriamo cmd e successivamente premiamo il task “ok”.
A questo punto ci ritroveremo la scherma del prompt dei comandi pronto ad eseguire i comandi per il nostro Windows 10.
Ricerca di Windows 10
Un altro metodo consiste nell’usare la ricerca di Windows 10 per lanciare il prompt dei comandi, inoltre è possibile lanciare il prompt dei comandi in modalità amministratore se lo si desidera.
Con l’uso dei privilegi massimi, sarà possibile eseguire operazioni che un utente normale normalmente non può svolgere.
Non si apre il prompt dei comandi
Può succedere che per diverse ragioni il prompt dei comandi non si apra, il motivo potrebbe essere dato da un blocco da parte dell’amministratore, oppure un virus scherzoso ci impedisce l’esecuzione.
In questo caso possiamo andare a cercare la cartella che contiene il prompt dei comandi di Windows 10.
Il percorso si trova in “C:\Windows\System32“, qui troverete l’eseguibile cmd con l’estensione .exe.
Una volta dentro il percorso, individuate l’eseguibile cmd.exe e cliccateci due volte per eseguirlo, in questo modo avrete a disposizione il prompt dei comandi, se anche in questo caso non riuscite ad avviarlo, significa che l’amministratore di sistema vi ha bloccato.
Comandi o codici
Ecco un elenco di comandi principali che possono essere usati nell’utilizzo del prompt dei comandi di Windows.
- cd nomecartella: questo comando permette di cambiare la cartella dalla quale ci troviamo.
- dir: visualizzazione di tutti i file e cartelle nel percorso dove ci troviamo attualmente.
- mov: comando per lo spostamento di un file.
- rmdir: comando per la rimozione di una directory.
- mkdir: comando per la creazione di una directory.
- whoami: indica quale utente sia attualmente, utile per verificare se siamo amministratori o meno.
- ipconfig: visualizza la configurazione della nostra rete sul computer.
- tree: visualizza un elenco ad albero delle cartelle nel nostro computer.
Tasti
Dalla tastiera abbiamo a disposizione diversi tasti che ci consentono effettuare determinate operazioni sul prompt dei comandi, come ad esempio lanciare nuovamente un comando precedentemente eseguito.
- Tasto su: scorre i comandi digitati in precedenza.
- Tasto giù: scorre gli ultimi comandi che sono stati digitati.
- CTRL+M: Seleziona il testo che vogliamo.
- INVIO: dopo la selezione con CTRL+M con invio copiamo il testo selezionato.
- CTRL+V: Serve a incollare.
- CTRL+F. Utile per trovare qualcosa nel prompt dei comandi.
- F7: Vediamo l’elenco dei comandi che sono stati digitati da quando abbiamo iniziato l’uso del prompt dei comandi.
Approfondimenti
Come al solito voglio lasciare ai curiosi degli approfondimenti dove capire cos’è il prompt dei comandi di Microsoft: