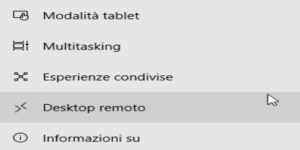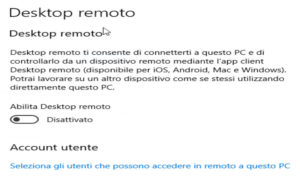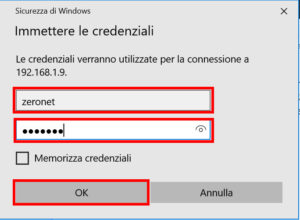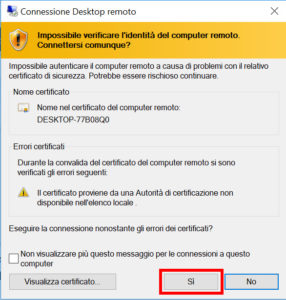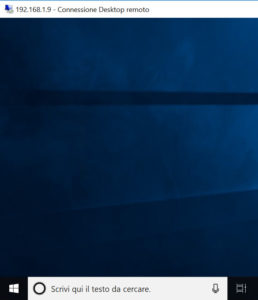Il desktop remoto di Windows 10 permette di collegarsi in locale o da qualsiasi parte del mondo al proprio computer per continuare a svolgere le proprie attività lavorative, questa è una funzionalità nativa implementata da Microsoft molti anni fa per soddisfare le esigenze dei sistemisti e degli utenti.
Il desktop remoto usata il protocollo RDP(Remote Desktop Protocol) per pilotare la connessione remota attraverso la porta 3389.
Nelle versioni di Windows 10 è stata implementata la funzionalità solamente per le versioni uguali o superiori a Windows 10 Professional, mentre per le versioni Windows 10 home il desktop remoto non è supportato, ma non temete esistono diverse alternative valide per continuare a usare da remoto il proprio computer anche per queste versioni.
Abilitare il desktop remoto
Su Windows 10 versione professional o superiore, è possibile abilitare il desktop remoto in pochi semplici passaggi. L’unico requisito, deve essere impostata la password per l’utente con cui vogliamo accedere, altrimenti Windows per questioni di sicurezza blocca l’accesso, assicuratevi di aver impostato una password.
Come prima cosa dobbiamo andare sullo start di Windows in basso a sinistra.
Andiamo a seleziona l’ingranaggio che indica le impostazioni di sistema.
Successivamente dobbiamo andare ad aprire la voce “Sistema” tra tutte le categorie che vengono suggerite dalle impostazioni di Windows 10.
A questo punto avrete un elenco di voci sulla vostra sinistra, cercate la voce Desktop remoto.
Vi troverete una schermata dove saranno visualizzate diverse impostazioni per le impostazioni del Desktop remoto, ovvero potete abilitare e disabilitare l’opzione, oppure potete scegliere quali utenti sono abilitati per accedere da remoto al computer.
Dopo questa fase sarà necessario eseguire una prova di connessione al desktop remoto in locale e successivamente da remoto su un altro computer con un altro ip nel caso vogliate accedere fuori dalla vostra sede di lavoro.
Connessione Desktop Remoto
Dopo aver visto come abilitare il desktop remoto su Windows 10 non ci rimane che testare il collegamento da remoto, questo è possibile farlo dalla propria postazione oppure su un altro computer all’interno o fuori dalla propria rete.
Come prima cosa andiamo sulla barra di ricerca di Windows 10 e cerchiamo Desktop Remoto.
Una volta che abbiamo aperto il programma di connessione al desktop remoto, ci ritroveremo davanti a un interfaccia che ci chiederà di inserire un indirizzo ip di una macchine su cui effettuare il collegamento remoto, quindi inserite l’indirizzo ip della macchina su cui volete collegarvi e cliccate connetti.
Una volta che avrete cliccato connetti, apparirà un prompt di Windows che chiederà di inserire nome utente e password, successivamente cliccare su ok per proseguire con la connessione remota.
A questo punto potreste trovarvi la schermata che vi notifica del certificato del computer remoto, non preoccupatevi, cliccate semplicemente su si per continuare.
A questo punto se avete eseguito tutti i passaggi correttamente come vi sono stati spiegati, dovreste trovarvi di fronte al desktop remoto del computer su cui volete effettuare le vostre svariate operazioni.
Connessione Remota
Di seguito riporto degli spunti per le diverse soluzioni al problema di connessione remota
Porta desktop remoto
Se avete abilitato il desktop remoto e avete provato una connessione remota al desktop ma non riuscite a collegarvi, dovete impostare il vostro router affinchè possa essere eseguita la nat sulla porta 3389 in TCP e UDP, una volta che avete aperto la porta 3389 prendete l’indirizzo ip pubblico andando su What’s My IP e troverete il vostro indirizzo da inserire sul programma di connessione al desktop remoto.
I router possono variare per modalità di configurazione delle porte, vi consiglio di leggere le istruzioni sul libretto del vostro router per aprire le porte correttamente.
Impostare il Firewall
Se avete aperto la porta 3389 sul vostro router ma state continuando a non accedere da remoto al vostro computer con il desktop remoto, allora vi consiglio di controllare le regole in ingresso del firewall di Windows per consentire l’accesso a tale porta.
Desktop remoto Windows 10 Home: alternative
Come abbiamo detto all’inizio dell’articolo, Microsoft ha deciso di bloccare la funzionalità del desktop remoto sulle versioni Home di Windows 10, se al primo impatto può sembrare un problema, possiamo aggirare il tutto semplicemente scaricando diversi programmi per il controllo remoto adatti al nostro scopo.
Ammyy Desktop Remoto
Ammyy è un ottimo programma che consente di collegarsi per un numero limitato di volte su un computer remoto, il programma deve essere installato ed eseguito sul computer in cui vogliamo connetterci e sul computer da cui vogliamo connetterci, questo tipo di programma segue un paradigma client/server.
Download Ammy Admin Desktop Remoto
TeamViewer
Un altro importante desktop remoto che si può usare sulla versione di Windows 10 Home è TeamViewer, ormai famoso per l’assistenza tecnica fornita da molte aziende, il software è gratuito per l’uso personale, mentre rimane a pagamento per un uso commerciale, ovvero quando decidete di usarlo per fare assistenza a più persone, in questo caso dovete pagare la licenza.
Download TeamViewer Desktop Remoto
A differenza di Ammyy, potete usare TeamViewer anche per altri sistemi operativi quali Mac, Linux etc…